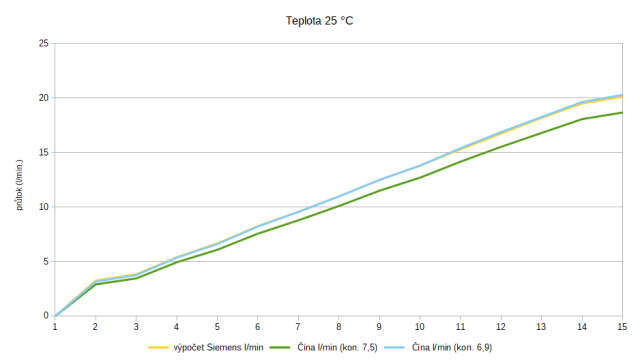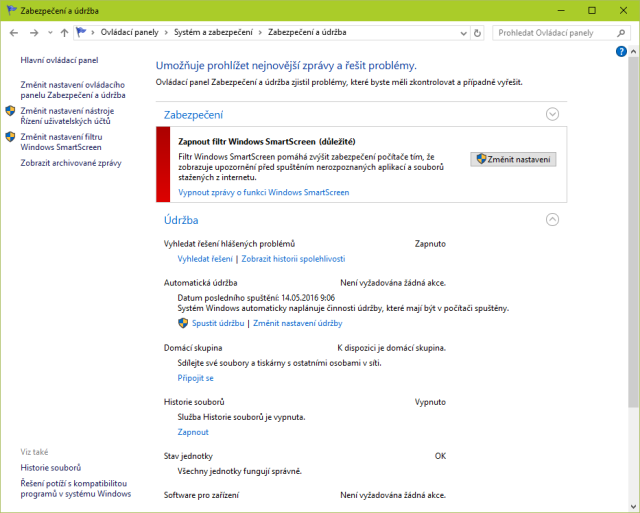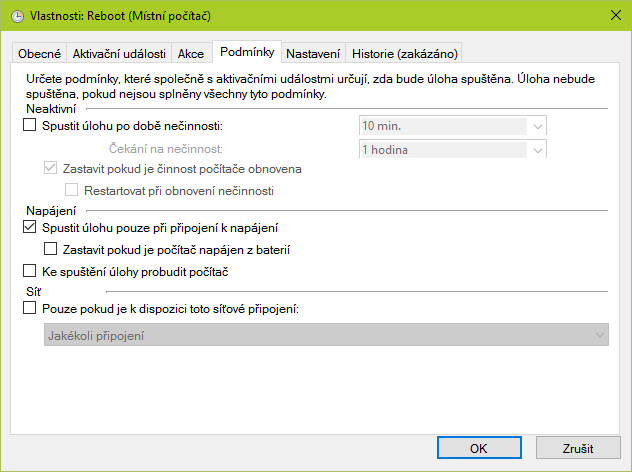Zase jsme o něco pokročili s tiskem. Vezmu to popořadě. První jsem chtěl vytisknout testovací kostičku, ale nedařilo se. Problém jsem odhalil poměrně rychle.

zrcadlo
Zrcadlo, které používáme jako podklad, bylo mírně nakřivo. Výrobek se tak ve vyšších vrstvách ničil. Stačilo zrcadlo srovnat a rovný výrobek byl na světě.
V průběhu tisku se mi třeba stalo, že se Protface zasekl a kostičku nedokreslil. Než jsem se ale dostal tak vysoko, narážel jsem na jiná problém. Tím je začátek podkladové vrstvy. Vždy na začátku to se plast vytlačil tak, že se odtlačil od skla a dotkl znova trysky. Tak se vytvořila malá smyčka do vrchu, v horším případě se natáhla přes volnou plochu. Tzn do vně obrysu krychle. Když pak jela výplň vně obrysu, tryska se znova zachytila za smyčku a tím strhla výrobek. S tím jsem si hrál docela dlouho. Nakonec jsem to vyřešil zvýšením teploty trysky základní vrstvy. Zvedl jsem teplotu z 210 °C na 250 °C a problém už není tak častý. Nakonec jsem tu teplotu nechal pro celý tisk. Teplotu podložky mám 80 °C a materiál PLA.
Po překonání se začala tisknout kostička. Měla mít velikost strany 20 mm. Co se ale stalo bylo, že měla rozměr 21 x 21 x 40 mm. To byl problém se snadným řešením. Neměli jsme správně nakalibrovány motory (což jsme nepředpokládali, protože jsme z Číny dostali tiskárnu jako KIT a veškerý SW na dvd). A šlo se upravovat. V tiskárně máme Repetier FW a tak jsme našli nápovědu a podle rozměrů kostičky vypočítali počty kroků serv na milimetr. Originál byl takovýto:
EPR:3 3 100.0000 X-axis steps per mm
EPR:3 7 100.0000 Y-axis steps per mm
EPR:3 11 407.0000 Z-axis steps per mm
Nám podle rozměrů kostičky vyšlo:
EPR:3 3 93.0000 X-axis steps per mm
EPR:3 7 93.0000 Y-axis steps per mm
EPR:3 11 249.0000 Z-axis steps per mm
Hlavně teda osa Z byla pěkně mimo. FW jsme patřičně upravili a poslali přes SPI Arduino a AVRdude do desky. Zkusil jsem nahrání přímo, přes Arduino IDE, ale stále to nefungovalo.
Teď už zbylo vychytat tloušťku základové vrstvy a tloušťku vrstev následujících. Nastavení Slic3ru popíšu v příštím příspěvku. Po nastavení jsme měli rozměrově správnou kostičku, která ještě neměla správné ukončení. Aby to byla kostička, musí mít i horní stranu plnou (jinak je dutá). Kostičku jsme stáhli z webu thingverse.com. Horná strana byl problém. Tiskne se vlastně ve vzduchu, což jsem naprosto nečekal. Prostě tryska natáhne materiál vzduchem k druhé straně. Pro nastavení jsme opět šli na zmíněný web a stáhli testování této funkce. Říká se jí Bridge. Našli jsme tento obrazec. A následně jej i vytiskli.

Přemostění
Co je na této funkci zajímavé, že zde záleží na rychlosti posuvu přes prázdné místo. Tak že zatím co základní vrstvu začínáme s 30 % rychlosti normálního tisku (30 mm/s), tisk Bridge je je rychlostí 60 mm/s. Netušil jsem, že i do vzduchu se dá takto tisknout. I když je pravda, že delší mosty už jsou na tom o poznání hůř. Ty kratší jsou povedené.
Po zkalibrování tiskárny přišel na řadu můj oblíbený objekt. Je to věžička a mě se hrozně líbí, protože ve uvnitř je malé schodiště a ještě uprostřed dvojitá šroubovice. První pokusy byly zase příšerné, protože se sem tam trysce něco nepodařilo a pak kousek plastu čněl do vrchu. To samozřejmě způsobí, že pokud přes tento výběžek tryska přejede, výrobek utrhne a ten se už nedá dokončit. To se stalo i nám. Pro přidržení prvku používáme nahřátou podložku a roztok rozpuštěného plastu v Acetonu. Aceton se po nanesení na teplou desku odpaří a plast vytvoří tenký film. Někde jsme to s kamarádem přečetli, ale už nevíme kde, tak nevím komu za tento nápad přisoudit kredit. Jedna věc je, že na nižší výrobky to naprosto stačí. Na vyšší už je trochu problém. Nicméně i to se dá vyřešit větší základovou vrstvou. Tak jsme to také udělali my. Vytvořili jsme vyplněný kruh, na kterém věžička vyrostla. Funkčnost se v závěru tisku potvrdila, protože tryska trochu škobrtla a na bílem kroužku byl vidět, že se v některých místech nadzvedl. Příště vyzkouším ještě jednu věc. Desku máme nahřátou na 80 °C po celou dobu, asi bude lepší, když po základní vrstvě se teplota sníží, či úplně vypne ohřev. Když jsem totiž zvedal věžičku si podkladoým kruhem, kolo bylo hodně měkké a moc nedrželo. Při tisku zkušebních mostů se zase odloupávaly části na koncích výtisku. Části se kroutily směrem nahoru, což si vysvětluji tak, že horní vrstvy chládly rychleji než vrstva spodní. Když se chladnější vrstvy trochu smršťovaly, napínaly spodní vrstvu, která byla ale teplá a tudíž jim v ohybu nezabránila a jen se protáhla. Obrázky následují:

První 3D tisky
Zleva: první a druhý výtisk -> urval se z podkladu. Třetí výtisk ->lze vidět mírnou křivost (křivé zrcadlo) a kulička v rohu ukazuje zaseknutý program. Čtvrtý výtisk -> nezkalibrované osy (osa Z úplně mimo), přemostění horní plochy k ničemu. Pátý a šestý výtisk -> zkalibrované osy, přemostění ještě také nic moc (malá rychlost přemostění) (váha kostky 4 gramy) . Všimněte si čtvrtého výtisku v porovnání s pátým a šestým. Všechny 3 mají stejný počet vrstev.

Odlepení výrobku od desky
Na obrázku je vidět ohyb a následné odlepení výrobku od zrcadla. Vidíte také vrstvičku rozpuštěného plastu, která se ze zrcadla natahuje a snaží se výrobek držet na místě.

Příliš dlouhý most
Zde můžete vidět jak dopadl docela dlouhý most. Dílka toho nejdelšího je 9,5 cm. Trochu jsem fotku upravil, aby bylo vidět jak je prohnutý. tento výtisk 9 gramů.

Věžička – tisk
Tady už je tisk věžičky.

Věžička, skoro hotovo.
Na obrázku si všimněte velkého vyplněného kruhu pod věžičkou. Ve Slic3ru jdou dát dva výrobky přes sebe. Je tedy jednoduché bez zásahu do souboru pro tisk přidat podklad. Vpravo si můžete všimnout špatného nanesení plastu výplně kruhu. Tam je to naštěstí jedno.

Hotová věžička
Věžička má nahrubo oříznutý podklad. Taky můžete vidět, že je poměrně hrubá (výška vrstvy je 0,4 mm), ale taky tisk trval jen něco přes hodinu. Váha 19 gramů.
Díky za přečtení, příště zkusím vysvětlit nastavení Sliceru, které jsme jakš takš pochopili.
U výrobků jsem ještě přidal údaj o váze. Aby jste si mohli představit zhruba cenu za materiál. Kilo plastu PLA se pohybuje od 500 – 600 Kč. K celkové ceně se připočte ještě elektřina, přeci jen hodina topení a tisku je taky spotřeba.